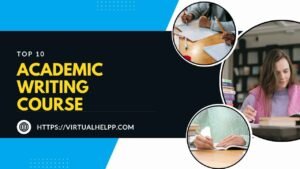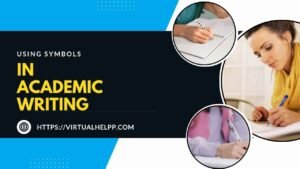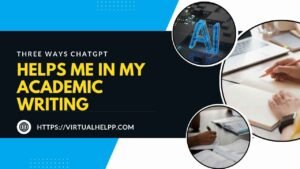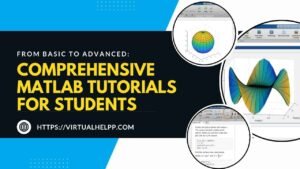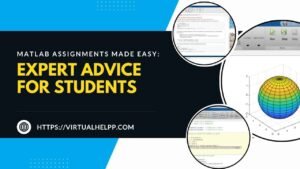Welcome to the world of MATLAB! Whether you’re just starting your journey with this powerful tool or looking to brush up on your skills, you’re in the right place. MATLAB, short for MATrix LABoratory, is a high-level programming language and environment designed primarily for numerical computing. It’s widely used in academia and industry for tasks like data analysis, algorithm development, and mathematical modeling. As a student, mastering MATLAB can significantly enhance your ability to tackle complex problems and perform sophisticated analyses.
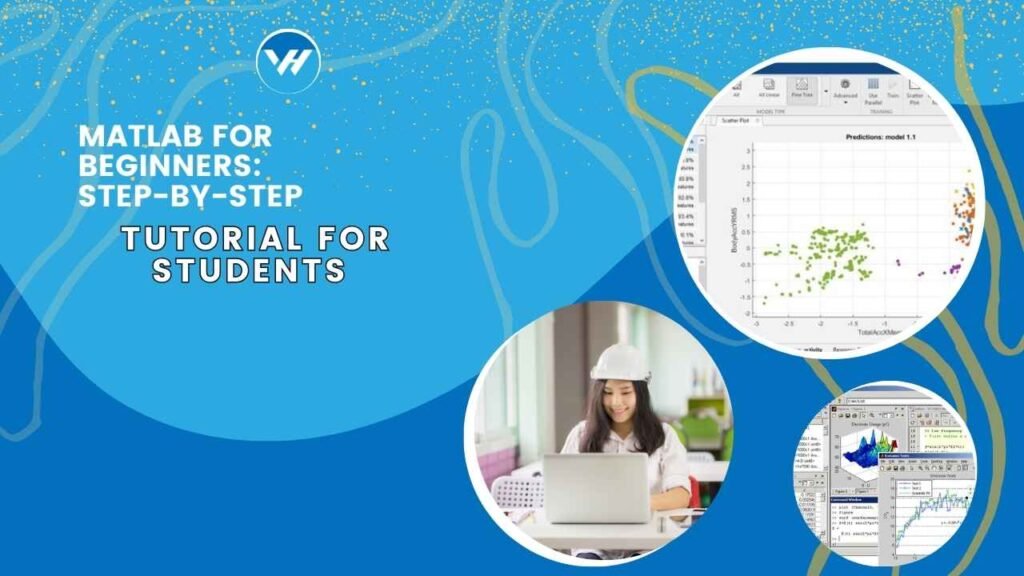
Table of Contents
ToggleGetting Started with MATLAB
Downloading and Installing MATLAB
Before diving into MATLAB, you’ll need to get it up and running on your computer. Here’s a quick guide to help you with the installation process:
- System Requirements: Ensure your computer meets the minimum system requirements for MATLAB. You can find this information on the MathWorks website, but generally, a modern PC with a decent amount of RAM and storage should suffice.
- Installation Steps: Download the installer from the MathWorks website or your institution’s portal if you have access. Follow the on-screen instructions to install MATLAB. Don’t forget to activate your license—students often get access through their schools, so check for any available discounts or free licenses.
Navigating the MATLAB Interface
Once installed, open MATLAB, and you’ll be greeted by its user-friendly interface. Here’s a quick rundown of the main components:
- Command Window: This is where you enter commands and see immediate results. It’s your primary workspace for running scripts and testing commands.
- Workspace: Displays the variables you’ve created and their current values. It’s essential for tracking your data.
- Command History: Shows a history of all the commands you’ve executed. This can be helpful for reviewing previous work.
- Editor: Where you write and edit scripts and functions. It provides features like syntax highlighting and debugging tools.
Basic MATLAB Syntax and Commands
Understanding MATLAB Syntax
MATLAB uses a straightforward syntax that’s relatively easy to pick up. Here’s a brief overview:
- Variables and Data Types: Variables in MATLAB are created by simply assigning a value to a name, like
x = 5. MATLAB supports various data types including numeric, character, and logical. - Operators and Expressions: MATLAB supports basic arithmetic operators (+, -, *, /) as well as more complex operations. Expressions are evaluated from left to right, respecting operator precedence.
Basic Commands
Get familiar with these essential commands:
- Arithmetic Operations: Perform basic calculations directly in the Command Window. For example,
a = 2 + 3will store the result (5) in variablea. - Built-in Functions: MATLAB comes with a rich library of built-in functions. For instance,
sqrt(16)returns the square root of 16. - Script Files and Functions: Scripts are files with a
.mextension containing a series of MATLAB commands. Functions are similar but can accept inputs and return outputs.
Working with Variables and Data Types
Creating and Manipulating Variables
MATLAB makes it easy to work with various types of data:
- Numeric Variables: You can store numbers in variables and perform operations on them. For instance,
a = 10; b = 20; c = a + b;calculatescas 30. - Strings and Characters: Use single quotes for strings. For example,
str = 'Hello, MATLAB!'.
Arrays and Matrices
MATLAB excels at handling matrices and arrays:
- Creating Arrays: Arrays can be created using square brackets. For example,
A = [1, 2, 3; 4, 5, 6]creates a 2×3 matrix. - Indexing and Slicing: Access elements of an array using indices. For example,
A(1,2)retrieves the element in the first row and second column. - Matrix Operations: Perform matrix operations like addition and multiplication using standard operators. For example,
B = A + Aadds matrixAto itself.
Plotting and Visualization
Creating Basic Plots
Visualizing data helps in understanding and presenting results:
- Line Plots: Use the
plotfunction to create line plots. For example,x = 1:10; y = x.^2; plot(x, y)plots the square of numbers from 1 to 10. - Scatter Plots: Use
scatter(x, y)to create scatter plots for showing relationships between two sets of data.
Customizing Plots
Enhance your plots with customization options:
- Adding Titles and Labels: Use
title('My Plot'),xlabel('X-axis'), andylabel('Y-axis')to make your plots more informative. - Adjusting Plot Appearance: Change colors, markers, and line styles to make your plots clearer and more visually appealing.
Advanced Visualization
For more complex visualizations:
- 3D Plots: Use functions like
meshgridandsurffor 3D plotting. For example,[X, Y] = meshgrid(-5:0.1:5, -5:0.1:5); Z = sin(sqrt(X.^2 + Y.^2)); surf(X, Y, Z)creates a 3D surface plot. - Surface and Mesh Plots: These are useful for visualizing data in three dimensions, showing how values change across a plane or volume.
Control Flow and Loops
Conditional Statements
Control the flow of your program with conditional statements:
if,else, andelseif: Use these to execute code based on certain conditions. For example,if x > 10; y = x * 2; else; y = x / 2; endaltersybased on the value ofx.
Loops
Automate repetitive tasks using loops:
forLoops: Iterate over a range of values. For example,for i = 1:10; disp(i); enddisplays numbers from 1 to 10.whileLoops: Repeat code while a condition is true. For example,i = 1; while i <= 10; disp(i); i = i + 1; endperforms a similar task as theforloop example.
Vectorization Techniques
MATLAB is optimized for vector and matrix operations. Instead of using loops, leverage vectorization to speed up your code. For instance, A = [1, 2, 3]; B = A * 2 multiplies each element of A by 2 without needing a loop.
Functions and Script Files
Creating Functions
Functions allow you to encapsulate code and reuse it:
- Function Syntax: Define a function with
function [output] = funcName(input). For example,function y = squareNumber(x); y = x^2; enddefines a function to square a number.
Using Script Files
Scripts are a sequence of commands stored in a file:
- Writing and Running Scripts: Create a new file with a
.mextension, write your commands, and run it by typing the file name in the Command Window. - Debugging Scripts: Use MATLAB’s built-in debugging tools to step through your code and identify issues.
Data Import and Export
Importing Data
MATLAB can handle various data formats:
- From Text Files: Use
load('filename.txt')to import data from text files. For more complex formats, useimportdataorreadtable. - From Excel Files: Use
readtable('filename.xlsx')to import data from Excel spreadsheets.
Exporting Data
Save your results for later use:
- To Text Files: Use
writetable(data, 'filename.txt')to export data to text files. - To Excel Files: Use
writetable(data, 'filename.xlsx')to export data to Excel.
Error Handling and Debugging
Common Errors and Fixes
Debugging is an essential skill:
- Syntax Errors: Check for typos or missing operators. MATLAB will highlight these errors.
- Runtime Errors: These occur during execution. Read error messages carefully to understand and fix the problem.
Using MATLAB Debugging Tools
MATLAB provides powerful debugging tools:
- Breakpoints: Set breakpoints in your code to pause execution and inspect variables.
- The Debugger Interface: Use the debugger to step through code, inspect variables, and diagnose issues.
MATLAB for Specific Applications
MATLAB in Engineering
MATLAB is widely used in engineering:
- Solving Differential Equations: Use functions like
ode45for solving ordinary differential equations. - Simulation and Modeling: Create models of physical systems and simulate their behavior.
MATLAB in Science
MATLAB is also valuable in scientific research:
- Data Analysis: Analyze and visualize experimental data.
- Image Processing: Use built-in functions for tasks like filtering, edge detection, and image enhancement.
Resources for Learning MATLAB
Online Tutorials and Courses
Expand your knowledge with additional resources:
- Online Tutorials: Websites like MathWorks and Coursera offer extensive tutorials.
- Books and Manuals: Consider textbooks like “MATLAB for Dummies” or “MATLAB: A Practical Introduction to Programming and Problem Solving” for a more structured approach.
MATLAB Documentation
The official MATLAB documentation is a comprehensive resource. Use it to look up functions, syntax, and examples.
Conclusion
MATLAB is a powerful tool that can greatly enhance your problem-solving skills. By following this step-by-step guide, you’ve taken your first steps towards mastering MATLAB. Keep practicing and exploring its features, and you’ll soon find yourself more comfortable and proficient with this versatile software.
FAQs
What are the basic requirements for running MATLAB?
You’ll need a computer that meets MATLAB’s system requirements, which usually include a modern processor, adequate RAM (4 GB or more), and sufficient storage space. Check the MathWorks website for the latest requirements.
How can I practice MATLAB coding effectively?
Practice regularly by working on small projects or exercises. Utilize online tutorials, solve problems from textbooks, and experiment with different functions and commands.
What are some common MATLAB errors beginners face?
Common errors include syntax mistakes, undeclared variables, and dimension mismatches. Pay attention to error messages and use debugging tools to identify and resolve issues.
How do I find additional resources for learning MATLAB?
Explore online courses, tutorials, and forums. Books and official MATLAB documentation are also excellent resources. Engaging with MATLAB communities can provide additional support and tips.
Can MATLAB be used for all types of engineering problems?
MATLAB is versatile and can handle a wide range of engineering problems, from numerical simulations and algorithm development to data analysis and visualization. However, for specific applications, other specialized software might be more suitable.